电脑录屏时如何设置包含屏幕内声音?
- 家电技巧
- 2025-05-06
- 7
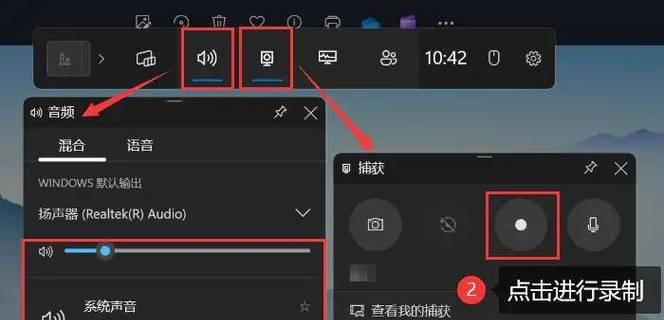
在数字化时代,录制电脑屏幕已经成为我们日常工作中不可或缺的一部分。无论是制作教学视频、游戏直播还是进行远程演示,能够同时录下屏幕内容和声音无疑是至关重要的。本文将详细介...
在数字化时代,录制电脑屏幕已经成为我们日常工作中不可或缺的一部分。无论是制作教学视频、游戏直播还是进行远程演示,能够同时录下屏幕内容和声音无疑是至关重要的。本文将详细介绍如何在电脑录屏时设置以包含屏幕内的声音,为各位提供一个全面且易于理解的操作指南。
一、选择合适的录屏软件
您需要一款能够支持录音功能的电脑录屏软件。市面上有多款流行的选择,如OBSStudio、Camtasia、Bandicam等。对于初学者,OBSStudio因其开源和免费而广受欢迎,而Camtasia则提供了更为直观的操作界面及丰富的编辑功能,适合需要进一步编辑视频的用户。
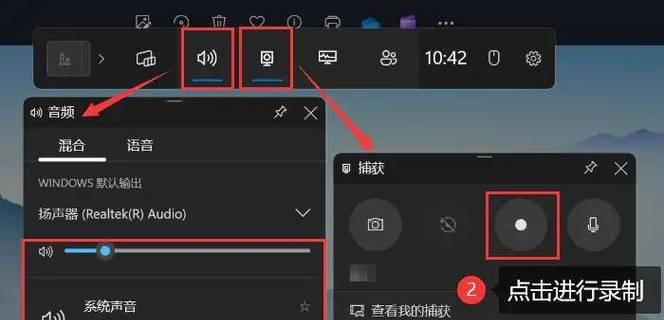
二、了解电脑声音输出选项
在开始设置之前,您需要了解自己电脑的声音输出选项。电脑的声音输出主要分为“系统声音”和“麦克风声音”。系统声音指的是电脑屏幕上发生的所有音频输出,例如视频播放、音频文件和游戏声音等。而麦克风声音则是通过麦克风捕捉的外界声音。根据需要,您可以单独选择其中一种,或者两者都选以达到同时录制屏幕和声音的目的。
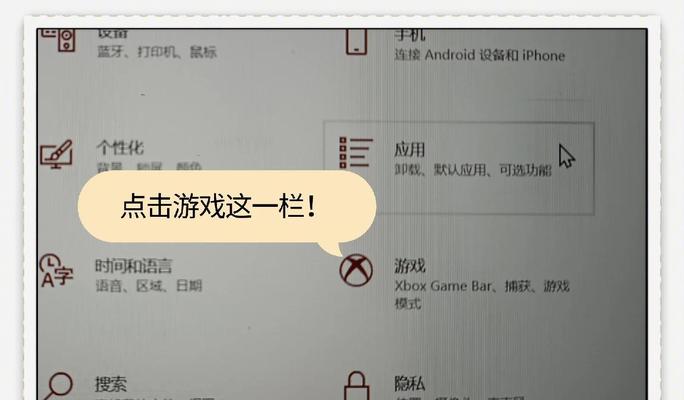
三、设置录屏软件以包含屏幕内声音
1.打开软件并设置录屏区域
安装并打开您选择的录屏软件后,首先需要确定您要录制的屏幕区域。在OBSStudio中,您可以点击“场景”下方的“+”添加新的场景,并为它命名。接着,在“源”中点击“+”来添加一个“显示捕获”作为录屏源,您可以拖动它来覆盖您想要录制的屏幕区域。
2.添加音频输入设备
在添加了录屏区域后,您需要设置音频输入设备。在OBSStudio中,点击“设置”按钮,然后点击“音频”标签页,在这里您可以设置“默认”和“麦克风/辅助音频”的设备。确保至少已经为“默认”设备选择了您的电脑扬声器或耳机设备。
3.检查音频轨道设置
确保在音频轨道中已经勾选了“录制电脑声音”。在OBSStudio中,您可以在“场景”中看到音频轨道,右键点击它并选择“编辑轨道”来开启或关闭电脑声音录制的功能。
4.录制前的最终检查
设置完成后,您可以在软件的预览窗口中测试录制功能,确保屏幕上发生的声音可以被正确录制。您可以播放一段音频文件或视频,同时观察OBS的音频混音器是否有音频输入的指示。
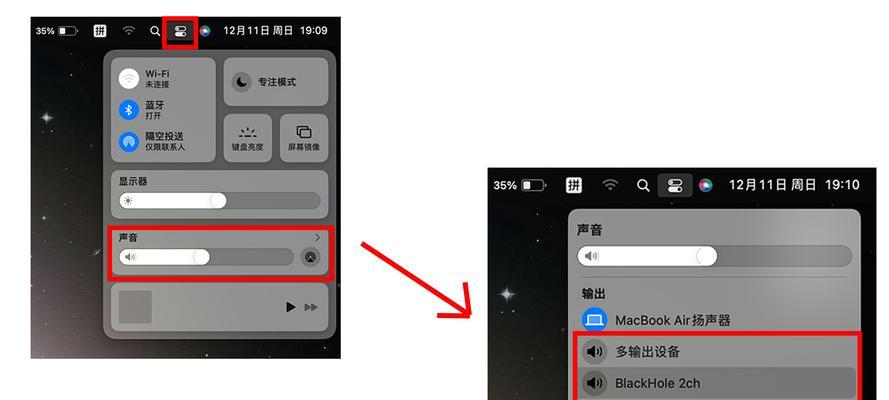
四、开始录制并保存文件
一切设置就绪后,返回主界面,点击“开始录制”按钮开始您的录屏操作。在录制过程中,您可以在OBS的主界面上看到录制的进度和时间长度。
录制完成后,您可以在OBS的“文件”菜单下选择“录像机”,然后找到之前录制的文件并进行保存。文件一般保存为FLV或MP4格式,您可以使用各种视频播放器进行播放和进一步的编辑。
五、常见问题及解决办法
1.录制的视频中没有声音
确保在软件设置中已经正确选择了音频输入设备,并且在录制过程中,音频轨道没有被意外关闭或静音。
2.录制的声音延迟或不清晰
可能的原因是您的电脑性能不足以支持高质量的音频录制,或者软件设置问题。可以尝试降低录制的音质设置,或者关闭一些后台程序以释放系统资源。
3.如何调整录制的声音大小?
在OBSStudio中,您可以在“设置”→“音频”→“音量”中调整“默认”或“麦克风/辅助音频”的音量大小。
六、结束语
通过上述步骤,您应该能够顺利地设置电脑录屏以包含屏幕内声音,并解决在录制过程中可能遇到的一些常见问题。如果您在操作过程中遇到了困难,可以根据软件的帮助文档查找相关信息,或在互联网上搜索相关的教程。随着您对软件的熟悉程度增加,录制过程将会变得越来越轻松和高效。
本文链接:https://www.yuebingli.com/article-9000-1.html

