苹果笔记本xlsx表格怎么筛选多处需要的内容?筛选功能如何高效使用?
- 家电技巧
- 2025-05-04
- 4

在当今数字化工作环境中,高效地管理和分析数据是每个专业人士的必备技能。特别是对于使用苹果笔记本进行数据处理的用户来说,掌握xlsx表格筛选技巧显得尤为重要。本文旨在为使...
在当今数字化工作环境中,高效地管理和分析数据是每个专业人士的必备技能。特别是对于使用苹果笔记本进行数据处理的用户来说,掌握xlsx表格筛选技巧显得尤为重要。本文旨在为使用苹果笔记本处理xlsx文件的用户提供一个详尽的指导,帮助他们高效地筛选出多处需要的内容,优化数据管理过程。
什么是xlsx文件筛选功能?
筛选功能是电子表格软件中一项强大的数据管理工具,它允许用户从大量数据中快速找到满足特定条件的记录。在xlsx文件中,你可以根据一列或多个列的数据来筛选信息,从而获取更为精确和有用的数据视图。

如何在苹果笔记本上使用xlsx表格的筛选功能?
步骤一:打开xlsx文件
你需要在你的苹果笔记本上打开一个xlsx文件。你可以通过双击文件,或使用ExcelforMac等兼容软件来打开文件。
步骤二:选择数据区域
在尝试筛选之前,确保你的数据表已经正确地组织在单元格网格中,每一列都应有明确的标题。选择你想要筛选的数据区域,通常你会想选择整个数据表,点击任何单元格,然后按`Command+A`快捷键全选,或手动拖动鼠标选择。
步骤三:启动筛选功能
点击Excel工具栏上的“数据”选项卡,在数据工具组中找到“筛选”按钮并点击。此时,你的数据列标题上会显示下拉箭头,表示筛选功能已启动。
步骤四:执行筛选
点击你想筛选的列标题旁的下拉箭头,会显示筛选的条件选项。你可以选择“筛选器”自定义筛选条件,例如筛选出大于、小于、等于某个值的数据。也可以选择特定的值,筛选出符合这些条件的行。筛选功能还支持根据文本颜色、字体颜色和单元格图标等进行筛选。
步骤五:组合多个筛选条件
若需要根据多个条件筛选数据,可以对同一列或不同的列进行重复筛选操作。在高级筛选中,你还可以进行复杂的组合筛选,如“与”(满足所有条件)和“或”(满足任一条件)的组合。
步骤六:移除筛选
筛选完成后,你可以点击列标题旁的下拉箭头,选择“清除”来移除筛选器,或点击“筛选”按钮取消所有筛选功能。
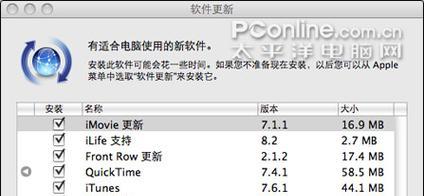
提高筛选效率的技巧和实用建议
技巧一:使用筛选下拉菜单中的高级筛选功能
在某些情况下,你可能需要更复杂的筛选条件组合。Excel的高级筛选选项可以帮你完成更复杂的筛选任务,包括筛选出满足多个条件的唯一值。
技巧二:利用“文本过滤器”进行精确筛选
如果你正在搜索特定的文本,文本过滤器可以让你使用通配符来创建更精确的搜索条件,例如使用“*”代替任意数量的字符,或使用“?”代替一个字符。
技巧三:使用快捷键提高筛选效率
掌握一些快捷键可以使筛选过程更加便捷。按下`Command+Shift+L`可以迅速为当前选定的表格添加筛选器。
技巧四:备份数据
在进行复杂的筛选之前,建议备份你的数据。这样,如果筛选结果不符合预期,你可以快速恢复到原始状态,而不必从头开始。
技巧五:利用动态数组进行更高效的数据展示
利用Excel365或最新版本中的动态数组功能,可以创建更复杂的筛选数据展示。“SORT”和“FILTER”函数可以帮助你以更高级的方式整理和筛选数据。
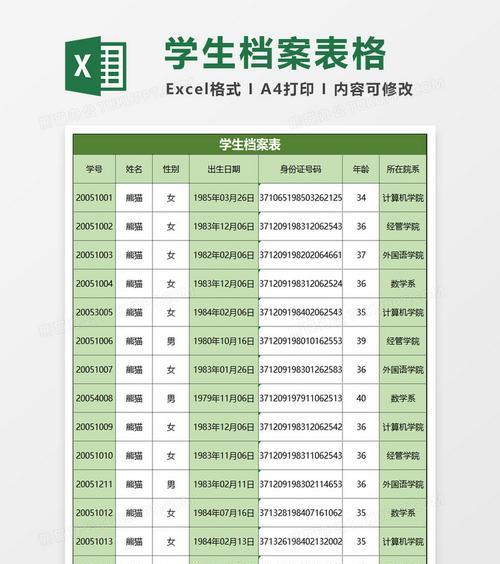
常见问题解答
问题一:筛选后如何恢复原始数据视图?
移除筛选器即可恢复原始数据视图。也可以点击筛选按钮,选择“清除筛选”来实现。
问题二:筛选后的数据如何导出?
筛选后导出数据,你可以先复制筛选出来的数据区域,然后粘贴到一个新的工作表或另一个文档中。
问题三:筛选功能是否支持大容量数据?
是的,筛选功能是为高效处理大数据集设计的,但过大的数据可能会减慢软件的响应速度。
问题四:筛选数据时是否可以使用条件格式?
条件格式与筛选功能是分开的,但在筛选时,你可以利用条件格式突出显示特定数据,从而更直观地查看筛选结果。
问题五:筛选功能是否会改变原始数据?
不会,筛选功能只是临时显示符合特定条件的数据,原始数据保持不变。
通过以上详细步骤与技巧介绍,希望你能在使用苹果笔记本处理xlsx文件时,更加高效地利用筛选功能,提高数据处理和分析的效率。记得在实践中不断探索更多高级筛选技巧,以便在复杂的数据管理任务中游刃有余。在使用数据处理工具的过程中,细节决定成败,正确的筛选技巧能让你更快地找到所需信息,从而做出明智的决策。
本文链接:https://www.yuebingli.com/article-8891-1.html

