笔记本电脑无键盘如何操作?控制方法是什么?
- 数码常识
- 2025-04-20
- 10
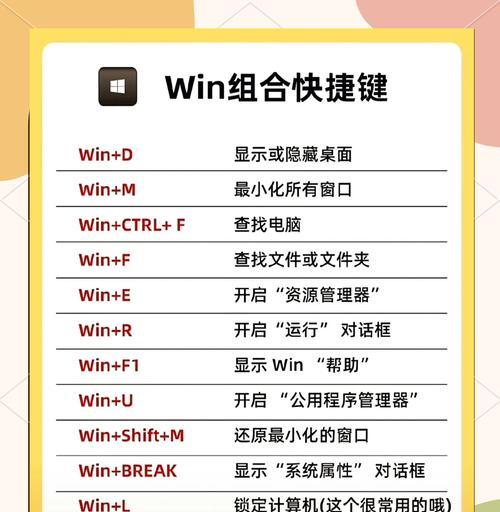
在现代工作和生活中,笔记本电脑已成为我们不可或缺的工具。然而,当笔记本电脑的键盘出现故障或无法使用时,许多人可能会感到束手无策。本文将为您提供关于笔记本电脑无键盘操作的...
在现代工作和生活中,笔记本电脑已成为我们不可或缺的工具。然而,当笔记本电脑的键盘出现故障或无法使用时,许多人可能会感到束手无策。本文将为您提供关于笔记本电脑无键盘操作的方法和控制手段,帮助您在没有实体键盘的情况下,继续高效地使用您的笔记本电脑。
理解无键盘操作的必要性与可行性
在开始具体操作之前,我们首先要明确,在没有键盘的情况下操作笔记本电脑是完全可行的。随着技术的发展,现在的操作系统提供了多种辅助功能和输入方式,使得即便没有物理键盘,用户也能完成大部分工作。
使用外接键盘
在讨论其他替代操作方法之前,首先要提的是最简单的解决方案:使用外接键盘。如果问题仅是键盘故障,而非物理上完全缺失,那么您只需连接一个外接USB或蓝牙键盘即可继续正常使用您的笔记本电脑。
开启操作系统辅助功能
多数操作系统都提供了辅助功能,其中有些可以在没有键盘的情况下使用。
Windows系统辅助功能
粘滞键(StickyKeys):允许您通过按单个键而不是需要同时按下多个键来执行命令。
筛选键(FilterKeys):忽略重复按键和意外按键,使输入更加平稳。
切换键(ToggleKeys):当切换CapsLock、NumLock或ScrollLock状态时,系统会发出声音提示。
要启用这些功能,您可以通过搜索“EaseofAccesssettings”进入设置,找到并开启这些辅助选项。
macOS系统辅助功能
macOS系统同样提供了许多辅助选项,如:
语音控制(VoiceControl):允许您使用语音命令来控制您的Mac,进行操作。
键盘设置中的“FullKeyboardAccess”选项,可以让您通过Tab键等来移动焦点并进行操作。
利用触摸屏或触摸板
对于配备触摸屏的笔记本电脑,您可以直接用手操作。而对于只有触摸板的笔记本电脑,通过触控手势同样可以执行大部分任务。
触摸板手势操作
单指点击:执行鼠标左键点击。
双指点击:执行鼠标右键点击。
轻扫:滚动页面或切换窗口。
捏合:缩放内容。
熟悉和掌握这些手势,可以大幅提高无键盘操作的效率。
使用语音识别软件
语音识别技术的不断进步,使得我们可以用语音命令来控制电脑。对于没有键盘的笔记本电脑,使用语音识别软件是一个非常实用的替代方案。
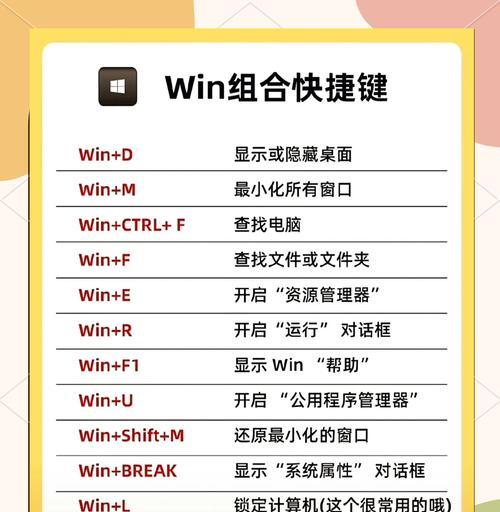
Windows语音识别
Windows系统内置了语音识别功能,可以识别并执行许多语音命令。
开启方法:点击“开始”菜单>“所有应用”>“Windows易用性”>“语音识别”。
训练语音识别以提高准确性。
使用语音命令进行基本的电脑操作,如打开应用、编辑文本等。
macOS语音识别
macOS系统中的“语音控制”功能也是一个强大的工具。
开启方法:通过“系统偏好设置”中的“辅助功能”找到“语音控制”并启用。
通过语音命令操作电脑,包括输入文本和控制系统。

使用虚拟键盘
在一些特定情况下,您还可以使用虚拟键盘。
Windows虚拟键盘
通过“运行”对话框(快捷键Win+R)输入“osk”并按回车,可以调出“OnScreenKeyboard”。
使用鼠标或触摸屏操作虚拟键盘进行打字。
macOS虚拟键盘
macOS没有内置的虚拟键盘,但您可以使用第三方应用程序,或者通过辅助功能中的“替代控制”来模拟按键操作。

遇到问题怎么办?
在使用这些替代方法时,可能会遇到一些问题,比如辅助功能不够熟悉、语音识别准确度不够等。此时,请尝试以下步骤:
查阅官方文档:获取详细的操作指南和故障排除方法。
在线搜索和讨论组:加入相关论坛或社交媒体群组,与其他用户交流心得。
咨询专业人士:如果问题严重,可能需要联系专业技术支持。
综合以上,笔记本电脑无键盘操作并非无解之谜。通过启用辅助功能、利用外接设备、掌握手势操作以及借助语音控制等方法,您依然可以在没有物理键盘的情况下,高效地完成工作。希望本文提供的信息能够帮助您应对这一挑战,继续享受无键盘操作带来的便利和效率。
本文链接:https://www.yuebingli.com/article-8729-1.html

