投影仪连接电脑怎么用?有哪些步骤和注意事项?
- 生活经验
- 2025-04-09
- 14
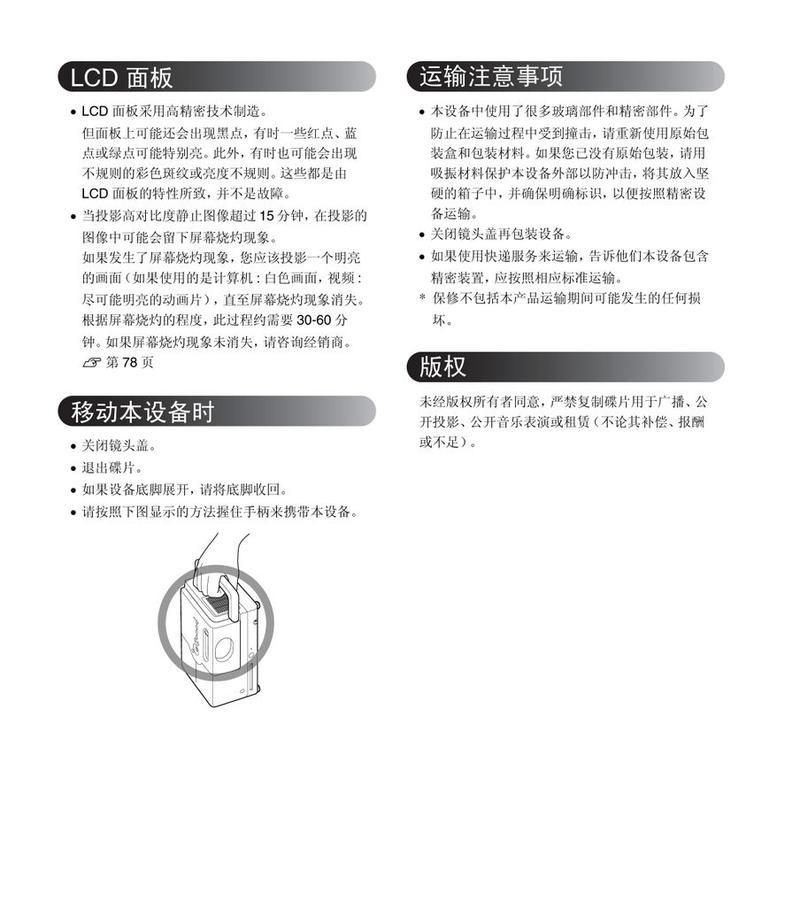
随着科技的进步,投影仪已不再局限于商务或教育领域,越来越多的家庭也开始使用它来观看电影、玩视频游戏或进行演示。当我们需要将投影仪与电脑连接时,虽然这是一个相对简单的操作...
随着科技的进步,投影仪已不再局限于商务或教育领域,越来越多的家庭也开始使用它来观看电影、玩视频游戏或进行演示。当我们需要将投影仪与电脑连接时,虽然这是一个相对简单的操作过程,但也需要遵循一定的步骤和注意事项以确保顺利完成连接。接下来,本文将详细介绍投影仪连接电脑的步骤以及相关注意事项,助您轻松享受大屏幕带来的视觉体验。
投影仪连接电脑的步骤
1.准备必要的连接线材
在连接投影仪和电脑之前,确保您手头有合适的连接线材。常见的连接方式有VGA、HDMI和USBType-C等,根据电脑和投影仪的接口类型选择正确的线材。如果您的电脑和投影仪都支持无线连接,则无需线材,可以使用Wi-Fi或者蓝牙连接。
2.开启投影仪和电脑设备
在开始连接之前,确保先开启投影仪,并将其切换到合适的输入信号源。随后,再打开电脑,进入操作系统界面。
3.物理连接(如有需要)
如果是使用线材进行连接,将连接线一端插入电脑的对应端口,另一端插入投影仪的对应端口。确保连接线与两端设备连接稳定。
4.调整电脑显示设置
在电脑端,您需要调整显示设置以确保能够成功识别投影仪。通常,在Windows系统中,您可以通过点击屏幕右下角的“显示设置”按钮,选择“检测”功能,电脑将会自动检测到投影仪并进行连接。在Mac系统中,您可以点击屏幕左上角的苹果菜单,选择“系统偏好设置”,然后选择“显示器”,在此界面中您也可以检测和设置外部显示器。
5.设置显示模式
连接成功后,您可以在电脑显示设置中选择合适的显示模式。通常有以下几种选项:
仅电脑屏幕
仅投影仪
双屏显示(扩展桌面或复制屏幕)
选择哪种模式取决于您的具体需求。如果您想在大屏幕上展示相同的画面,可以选择“复制屏幕”。如果希望在电脑屏幕上编辑文档,在投影仪上展示演示文稿,则可以选择“扩展桌面”。
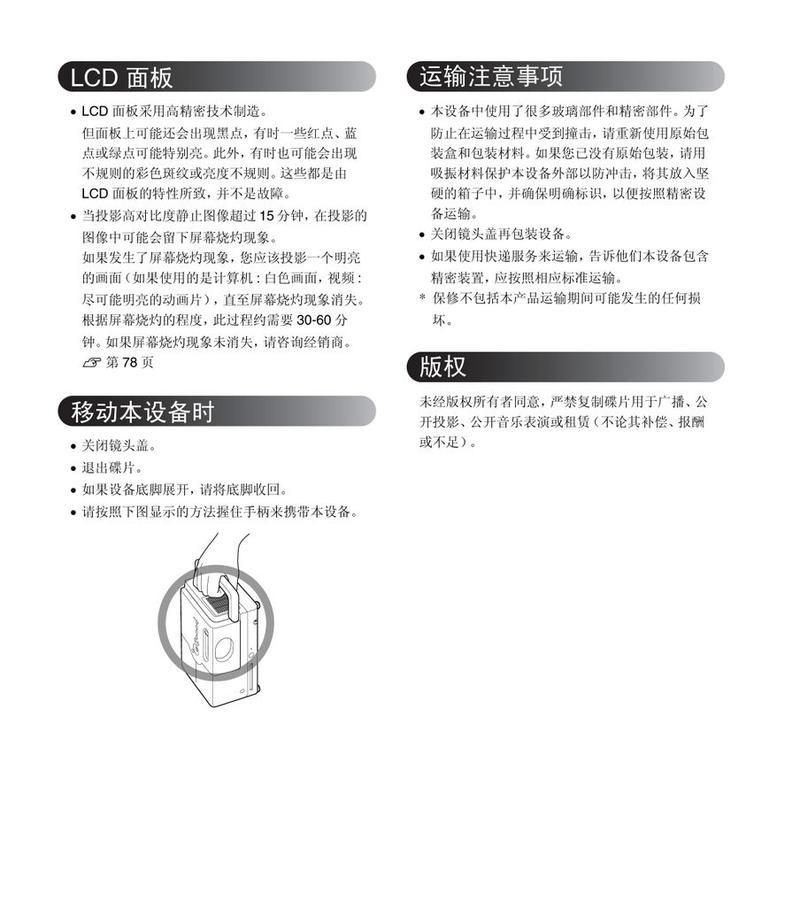
注意事项
1.检查连接线材质量
确保所使用的连接线材质量良好,无损坏或接口松动问题,否则可能导致信号传输不稳定或图像显示不正常。

2.考虑分辨率和刷新率
根据投影仪的规格选择合适的分辨率和刷新率,以获得最佳的显示效果。过高或过低的设置均可能影响图像质量。
3.关注音频设置
如果您还需要投影仪同时输出音频,需要确保电脑和投影仪支持音频传输。在Windows系统中,音频设置通常和视频输出设置在一起,在“声音”设置中选择投影仪为播放设备。
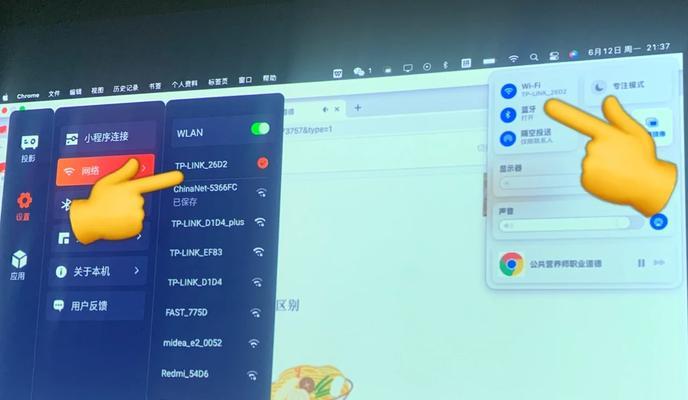
4.注意电源管理
投影仪在长时间使用时,可能会因为过热而自动关闭。请确保投影仪的电源设置和散热条件满足长时间工作的需要。
5.使用最新的驱动程序
确保电脑安装了最新的显卡驱动程序,以保证最佳的兼容性和性能。
6.考虑无线连接的稳定性
如果使用无线连接方式,注意网络的稳定性,避免在演示或观看过程中出现卡顿或中断。同时,确保电脑和投影仪都处于同一网络环境。
7.了解投影仪的其他功能和限制
了解投影仪的其他功能,例如输入源切换、画面比例调整等,以及是否有特殊的限制,如最大分辨率限制等。
通过以上步骤和注意事项,您应能顺利将投影仪与电脑连接,并进行有效管理。在实际操作过程中,如遇到连接问题,建议仔细检查每一步操作是否正确,或参考投影仪和电脑的用户手册进行故障排查。希望本文的内容能帮助您更加轻松和高效地使用投影仪连接电脑,享受大屏幕带来的视觉盛宴。
本文链接:https://www.yuebingli.com/article-8624-1.html

