我的电脑无法连接无线网络怎么办?
- 电脑知识
- 2025-04-08
- 6
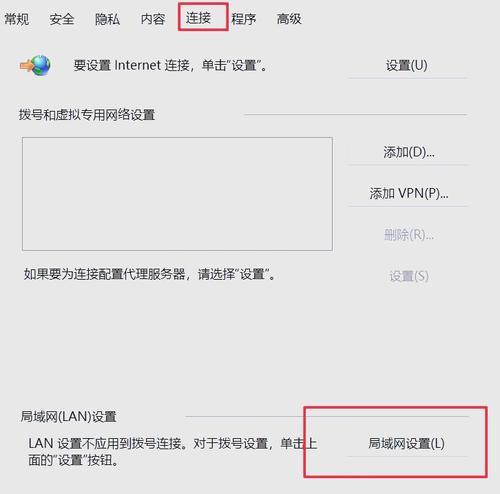
在现代数字生活中,能够连接到互联网对于工作、学习和娱乐都至关重要。但如果您的电脑无法连接到无线网络,可能会感到非常沮丧和困惑。本篇文章将为您提供一系列详细的解决步骤,帮...
在现代数字生活中,能够连接到互联网对于工作、学习和娱乐都至关重要。但如果您的电脑无法连接到无线网络,可能会感到非常沮丧和困惑。本篇文章将为您提供一系列详细的解决步骤,帮助您解决电脑无法连接无线网络的问题。
问题诊断:了解无法连接无线网络的常见原因
在开始解决问题之前,了解一些常见的无线连接问题的原因是非常有帮助的。以下是一些可能导致您无法连接无线网络的原因:
无线路由器问题
电脑无线网卡故障或驱动程序过时
电源管理设置不当导致无线网卡关闭
IP地址冲突或设置不当
网络安全设置阻止了无线连接
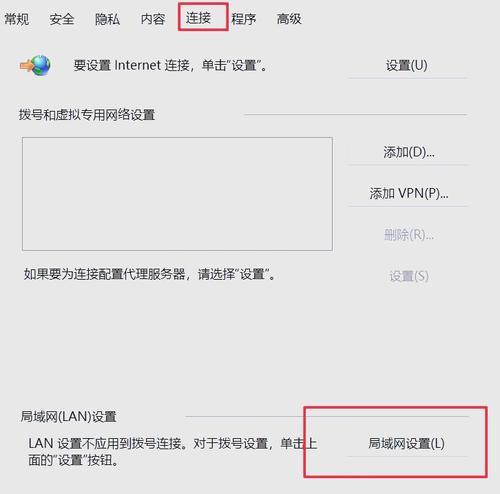
检查无线路由器
步骤1:检查路由器指示灯
在电脑上尝试连接无线网络之前,首先应检查无线路由器的指示灯是否正常亮起。如果指示灯显示异常,可能是路由器未正确连接到互联网或出现硬件故障。
步骤2:重启路由器
如果路由器的指示灯正常,尝试重新启动路由器。通常,您只需关闭路由器电源,等待几分钟后再打开即可。有时候简单的重启就可以解决连接问题。

检查电脑的无线网卡
步骤3:确认无线网卡已启用
在电脑上检查无线网卡是否被禁用。在Windows系统中,您可以通过点击“网络和共享中心”并查看“更改适配器设置”来确认无线网卡状态。在macOS系统中,前往“系统偏好设置”>“网络”以检查无线网卡是否激活。
步骤4:更新或重新安装驱动程序
如果无线网卡被启用但问题依旧,您可能需要更新无线网卡的驱动程序。访问电脑制造商的官方网站下载最新的驱动程序,并按照指南进行安装。如果驱动更新不起作用,尝试卸载当前驱动后重新安装。
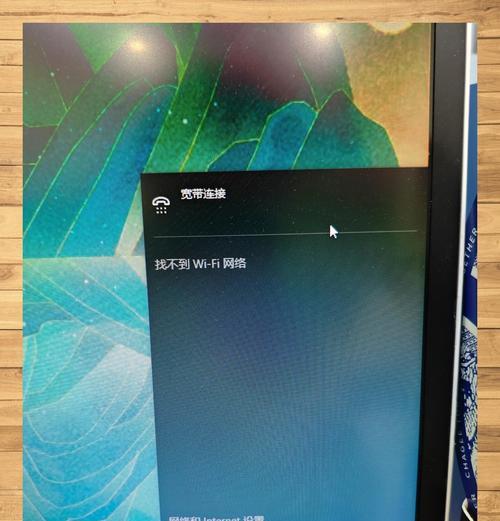
检查电脑的网络设置
步骤5:电源管理设置
有时候,电脑的电源管理设置可能关闭无线网卡以节省电源。进入电脑的电源选项,确保无线网卡不会在电脑进入睡眠模式时关闭。
步骤6:检查IP地址设置
如果您使用的是静态IP地址,请确保IP地址没有与其他设备冲突。在Windows中,您可以通过“控制面板”>“网络和共享中心”>“更改适配器设置”>右键点击无线网络连接选择“属性”>“Internet协议版本4(TCP/IPv4)”来查看和更改IP地址设置。通常情况下,选择“自动获得IP地址”和“自动获得DNS服务器地址”可以解决问题。
检查网络安全设置
步骤7:检查防火墙与安全软件设置
有时候,防火墙或安全软件可能会阻止无线网络连接。您需要检查这些软件的设置,确保没有规则阻止您的电脑连接到无线网络。
联系网络服务提供商
如果以上步骤均未能解决问题,可能是您的互联网服务提供商(ISP)遇到问题。您可以联系ISP查询是否有网络服务中断或账户问题,并按照他们的指导进行进一步的故障排除。
结语
通过以上步骤,您应该能解决电脑无法连接无线网络的问题。如果问题依旧存在,可能需要专业的技术支持。记得在故障排除过程中,保持耐心,逐个检查可能的原因,通常问题都能得到解决。确保在解决问题的同时,保持网络安全,不要向不可靠来源透露个人或网络信息。希望本篇文章能助您一臂之力,重获稳定的无线连接。
本文链接:https://www.yuebingli.com/article-8508-1.html

