Win10如何安装打印机扫描(教你一步步配置)
- 家电技巧
- 2025-03-25
- 16
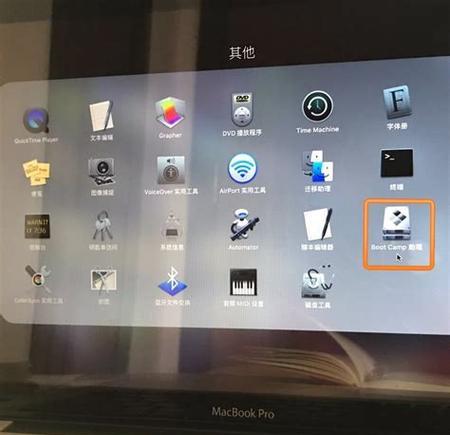
在工作或生活中,经常需要使用打印和扫描功能。但是,如果你是一个新手,或者刚刚换了电脑系统,可能不知道如何正确地安装打印机和扫描仪。本文将为你详细介绍如何在Win10系统...
在工作或生活中,经常需要使用打印和扫描功能。但是,如果你是一个新手,或者刚刚换了电脑系统,可能不知道如何正确地安装打印机和扫描仪。本文将为你详细介绍如何在Win10系统中安装打印机和扫描仪。
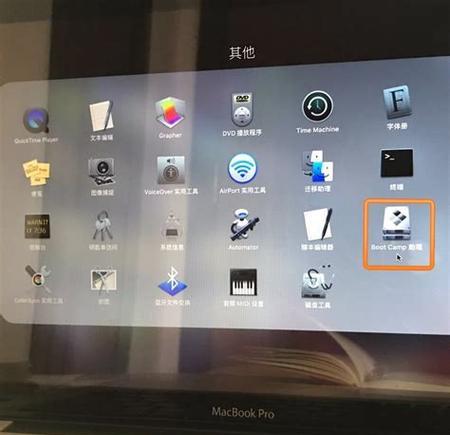
一:了解你的设备——查看设备是否支持Win10系统并下载驱动程序
在安装前,我们需要查看一下设备是否支持Win10系统,并下载相应的驱动程序。我们需要进入打印机和扫描仪设置界面,在设备列表中找到自己的设备,查看是否支持Win10系统。如果支持,则需要下载相应的驱动程序。驱动程序可以在设备官方网站上找到,或者通过Win10系统自带的驱动程序更新功能进行下载。
二:准备工作——连接设备并开启电源
在开始安装前,我们需要将设备连接到电脑,并确认设备已经开启电源。打印机和扫描仪通常会使用USB接口进行连接,我们需要将设备的USB接口与电脑的USB接口进行连接。连接好后,需要确认设备是否正常开启。
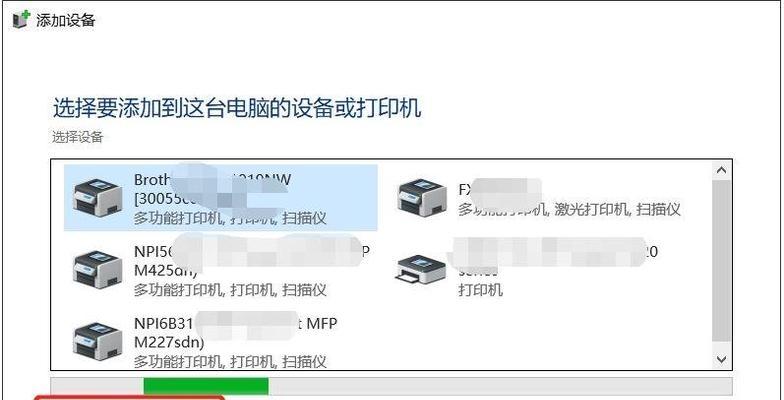
三:打开设置——进入打印机和扫描仪设置界面
在Win10系统中,我们可以通过“开始菜单”或“任务栏”中的搜索框找到“设置”图标,进入设置界面。在设置界面中,我们需要找到“设备”选项,并选择“打印机和扫描仪”选项,进入打印机和扫描仪设置界面。
四:添加设备——在设置界面中添加新设备
在打印机和扫描仪设置界面中,我们可以看到已经连接到电脑的设备列表。如果我们要添加新的打印机或扫描仪,需要点击“添加设备”按钮。Win10系统会自动搜索附近的设备,并将其显示在列表中。如果搜索不到设备,可以尝试手动添加设备。
五:搜索设备——让Win10系统自动搜索设备
如果我们选择“添加设备”按钮,Win10系统会自动搜索附近的设备。搜索完成后,系统会列出所有可用的设备。我们只需要选择要添加的设备,然后点击“添加设备”按钮即可。
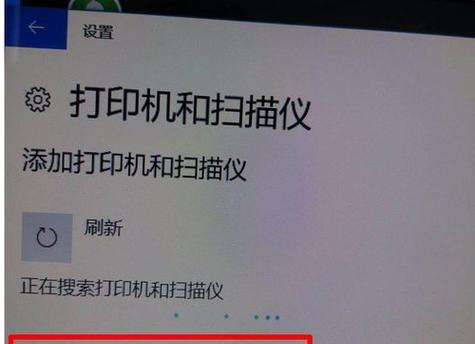
六:手动添加设备——输入设备名称或IP地址进行搜索
如果Win10系统无法搜索到我们想要的设备,可以尝试手动添加设备。手动添加设备需要输入设备的名称或IP地址进行搜索。搜索完成后,我们只需要选择要添加的设备,然后点击“添加设备”按钮即可。
七:安装驱动程序——让Win10系统自动安装驱动程序
当我们添加设备后,Win10系统会自动搜索并安装相应的驱动程序。安装完成后,我们可以在打印机和扫描仪设置界面中看到我们添加的设备。
八:测试打印——验证打印机是否安装成功
在安装完成后,我们可以进行测试打印,以验证打印机是否安装成功。我们需要选择要打印的文件,并将其发送到打印机。如果打印机正常工作,则可以看到打印文件正在打印的状态。
九:扫描文件——使用扫描仪进行文件扫描
在使用扫描仪进行文件扫描时,我们需要打开扫描仪软件。在打开软件后,我们可以进行设置并开始扫描文件。扫描完成后,我们可以将文件保存到电脑中,并进行编辑和使用。
十:设置默认设备——让你的设备更加智能化
在设置界面中,我们可以将某个设备设置为默认设备。设置默认设备可以让我们更加方便地使用设备,而不用每次进行选择。
十一:使用网络打印——在局域网内共享打印机
如果我们需要在局域网内共享打印机,可以使用网络打印功能。在设置界面中,我们可以找到“高级打印设置”选项,进入网络打印设置界面。在界面中,我们可以进行设置并开始使用。
十二:打印机故障排除——解决可能出现的问题
在使用打印机过程中,可能会出现一些故障。无法正常连接、无法正常打印等等。针对这些问题,我们可以通过检查驱动程序、连接线等方式进行排除故障。
十三:扫描仪故障排除——解决可能出现的问题
在使用扫描仪过程中,可能会出现一些故障。无法正常连接、无法正常扫描等等。针对这些问题,我们可以通过检查驱动程序、连接线等方式进行排除故障。
十四:安全注意事项——保护你的设备和个人信息
在使用设备时,我们需要注意保护个人信息和设备安全。避免连接不可信的设备、定期更新系统和防病毒软件等等。
十五:——让你的工作更加高效和方便
通过本文的介绍,我们可以了解到如何在Win10系统中安装打印机和扫描仪,并进行相应的设置和使用。如果我们掌握了这些技巧,我们的工作将会更加高效和方便。
本文链接:https://www.yuebingli.com/article-7464-1.html

