掌握电脑硬件配置信息,轻松应对问题(掌握电脑硬件配置信息)
- 电脑知识
- 2025-02-20
- 22

如何查看电脑硬件配置信息 在使用电脑的过程中,我们经常会遇到一些问题,比如电脑运行速度变慢、电脑死机等等,这些问题大多都跟电脑的硬件配置有关。了解电脑的硬件配置信...
如何查看电脑硬件配置信息

在使用电脑的过程中,我们经常会遇到一些问题,比如电脑运行速度变慢、电脑死机等等,这些问题大多都跟电脑的硬件配置有关。了解电脑的硬件配置信息对于解决问题非常重要。本文将详细介绍如何查看电脑的硬件配置信息。
一、打开系统信息
在Windows系统中,我们可以通过打开系统信息来查看电脑的硬件配置信息。打开系统信息的方式有两种:一种是通过控制面板打开;另一种是通过快捷键Win+R打开运行框,输入msinfo32后打开。
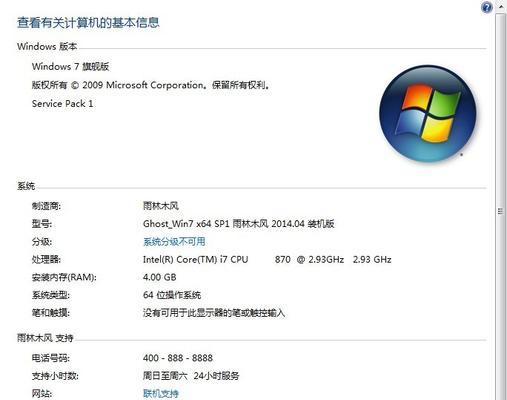
二、查看操作系统信息
打开系统信息后,第一个界面显示的是操作系统信息。我们可以在这里查看操作系统的名称、版本号、安装时间、注册用户等信息。
三、查看硬件资源
在系统信息的左侧菜单栏中,有一个“硬件资源”选项,点击进入后可以查看硬件资源的详细信息,包括中断请求、直接内存访问、输入输出端口等。
四、查看处理器信息
在系统信息的左侧菜单栏中,有一个“处理器”选项,点击进入后可以查看处理器的详细信息,包括处理器名称、核心数量、线程数量、主频等。
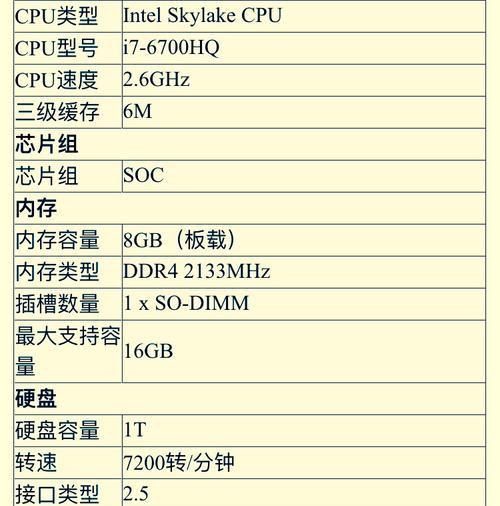
五、查看内存信息
在系统信息的左侧菜单栏中,有一个“内存”选项,点击进入后可以查看内存的详细信息,包括内存类型、总容量、可用容量等。
六、查看主板信息
在系统信息的左侧菜单栏中,有一个“主板”选项,点击进入后可以查看主板的详细信息,包括制造商、型号、BIOS版本号等。
七、查看硬盘信息
在系统信息的左侧菜单栏中,有一个“存储”选项,点击进入后可以查看硬盘的详细信息,包括硬盘型号、容量、分区等。
八、查看显卡信息
在系统信息的左侧菜单栏中,有一个“显示器”选项,点击进入后可以查看显卡的详细信息,包括显卡型号、驱动版本号等。
九、查看声卡信息
在系统信息的左侧菜单栏中,有一个“声音设备”选项,点击进入后可以查看声卡的详细信息,包括声卡型号、驱动版本号等。
十、查看输入设备信息
在系统信息的左侧菜单栏中,有一个“输入设备”选项,点击进入后可以查看输入设备的详细信息,包括键盘、鼠标、触摸板等。
十一、查看网络适配器信息
在系统信息的左侧菜单栏中,有一个“网络”选项,点击进入后可以查看网络适配器的详细信息,包括网卡型号、MAC地址等。
十二、查看电源信息
在系统信息的左侧菜单栏中,有一个“电源”选项,点击进入后可以查看电源的详细信息,包括电池状态、剩余电量等。
十三、导出系统信息报告
在系统信息界面的顶部菜单栏中,有一个“文件”选项,点击进入后可以选择导出系统信息报告。这个报告包含了电脑的所有硬件配置信息,可以方便地备份或分享给别人。
十四、查看电脑性能评分
在Windows系统中,还有一个性能评分功能,可以评估电脑的整体性能表现,并给出一个评分。我们可以通过搜索“性能评分”来打开此功能。
十五、其他工具和软件
除了系统信息和性能评分功能外,还有一些第三方工具和软件可以帮助我们更方便地查看电脑的硬件配置信息,比如CPU-Z、GPU-Z、Speccy等。
查看电脑的硬件配置信息对于解决电脑问题非常重要,我们可以通过打开系统信息、查看操作系统信息、硬件资源、处理器信息、内存信息、主板信息、硬盘信息、显卡信息、声卡信息、输入设备信息、网络适配器信息、电源信息等来了解电脑的硬件配置信息。如果需要备份或分享这些信息,我们可以导出系统信息报告。还有一些第三方工具和软件可以帮助我们更方便地查看电脑的硬件配置信息。
本文链接:https://www.yuebingli.com/article-7327-1.html

