如何关闭笔记本小键盘(教你一步步关闭笔记本小键盘)
- 电脑知识
- 2025-02-19
- 16

笔记本电脑是我们日常生活和工作中必不可少的工具,但是笔记本电脑的小键盘却经常会给我们带来烦恼,例如按键混乱、误触等问题。那么如何关闭笔记本小键盘呢?下面就来详细介绍。...
笔记本电脑是我们日常生活和工作中必不可少的工具,但是笔记本电脑的小键盘却经常会给我们带来烦恼,例如按键混乱、误触等问题。那么如何关闭笔记本小键盘呢?下面就来详细介绍。

一、了解笔记本小键盘
二、小键盘功能及使用方法

三、为什么需要关闭小键盘
四、关闭小键盘的常见方法
五、使用快捷键关闭小键盘
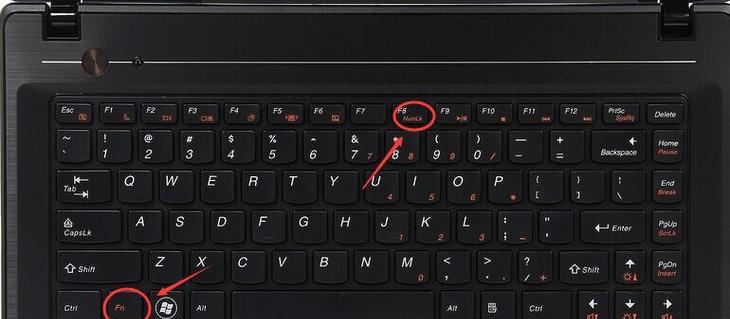
六、使用设备管理器关闭小键盘
七、通过BIOS关闭小键盘
八、如何重启电脑后依然关闭小键盘
九、如何检查小键盘是否关闭成功
十、小键盘关闭后如何输入数字
十一、如何开启小键盘
十二、如何恢复默认设置
十三、如何避免误触小键盘
十四、小技巧:如何在笔记本上使用外接数字键盘
十五、关闭笔记本小键盘,方便又实用
我们需要了解笔记本小键盘的位置和功能。笔记本小键盘通常位于键盘的右侧,它是专为方便输入数字而设计的。
小键盘的使用方法也十分简单,只需按下数字键即可输入相应数字。同时,小键盘上还有一些特殊功能键,例如加减乘除、小数点等。
尽管小键盘有很多实用的功能,但是它却经常会给用户带来困扰,例如按键混乱、误触等问题,这也是为什么我们需要关闭它的原因之一。
关闭小键盘的常见方法有三种:使用快捷键、使用设备管理器和通过BIOS设置。在这三种方法中,使用快捷键关闭小键盘最为简单和实用。
使用快捷键关闭小键盘的步骤为:同时按下“Fn”键和“NumLock”键。此时,小键盘上的数字键会失去作用,你可以尝试按下数字键来验证一下。
使用设备管理器关闭小键盘的步骤为:首先打开“设备管理器”,然后找到“键盘”选项,将其中的“HIDKeyboardDevice”禁用即可。
通过BIOS关闭小键盘的步骤为:在电脑开机时按下“F2”或“Delete”键,进入BIOS设置界面,找到“IntegratedPeripherals”选项,在其中找到“NumLockState”选项,将其设置为“Disable”。
如果你关闭了小键盘但是重启电脑后发现它又重新启用了,那么你需要重新检查一下关闭小键盘的方法是否正确,或者尝试使用其他方法来关闭。
为了确保小键盘已经成功关闭,你可以通过输入数字的方式来验证。如果此时小键盘上的数字键无法输入数字,那么说明小键盘已经被成功关闭了。
如果你关闭了小键盘,但是需要输入数字时该怎么办呢?不用担心,你可以通过按下键盘上的数字键来输入,这些数字键的位置和功能与小键盘上的数字键是相同的。
如果你想重新开启小键盘,只需按下“Fn”键和“NumLock”键即可。
如果你误操作或者想恢复默认设置,可以在设备管理器中找到“HIDKeyboardDevice”选项并启用它即可。
为了避免误触小键盘,你可以通过调整按键灵敏度、使用外接设备等方法来避免。
如果你需要频繁输入数字,可以考虑在笔记本上使用外接数字键盘,这样可以方便快捷地输入数字。
关闭笔记本小键盘不仅可以避免按键混乱和误触等问题,还可以为你的工作和生活带来更多便利。希望本文介绍的方法能够对你有所帮助。
本文链接:https://www.yuebingli.com/article-7259-1.html

