苹果手机截图操作方法全解析(详细教程)
- 生活经验
- 2025-02-06
- 29
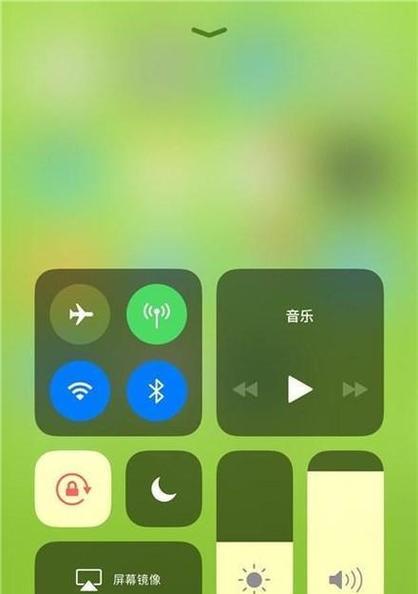
在日常生活和工作中,我们经常需要将手机上的某些内容进行截图并保存,以方便后续查看或分享。苹果手机作为一款使用广泛的智能手机,其截图功能也备受人们青睐。本文将为大家全面介...
在日常生活和工作中,我们经常需要将手机上的某些内容进行截图并保存,以方便后续查看或分享。苹果手机作为一款使用广泛的智能手机,其截图功能也备受人们青睐。本文将为大家全面介绍苹果手机的截图操作方法及注意事项。
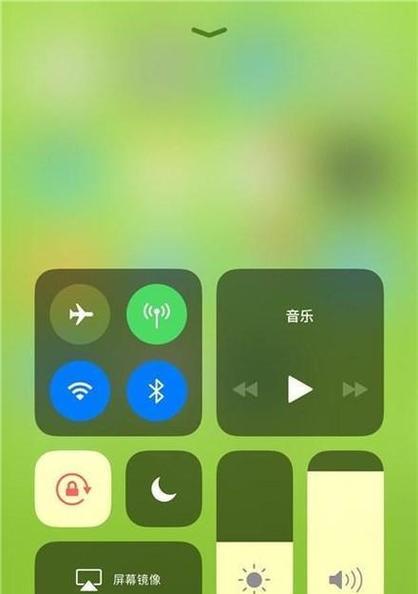
一、按下Home键和电源键
苹果手机截图的最简单方法就是同时按下Home键和电源键,此时屏幕会闪一下,证明截图已经完成。这种方式适用于所有型号的苹果手机。
二、使用AssistiveTouch功能
若您使用的苹果手机Home键存在问题,也可以选择使用AssistiveTouch功能进行截图。在设置-通用-辅助功能-AssistiveTouch中打开该功能,之后在AssistiveTouch菜单中选择“屏幕快照”即可完成截图。
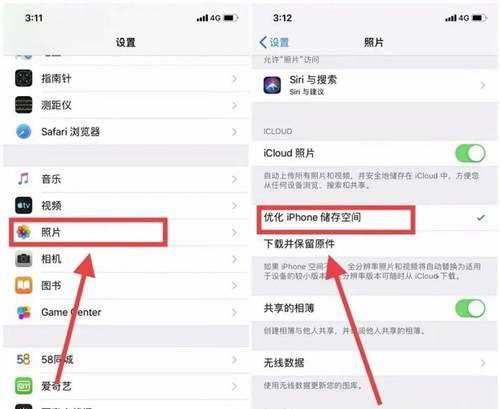
三、使用Siri进行截图
您还可以利用Siri语音助手来完成苹果手机的截图操作。只需告诉Siri:“屏幕截图”或者“拍摄屏幕”即可完成截图。
四、利用三指截屏
若您的苹果手机使用了iOS14系统及以上版本,还可以使用三指截屏进行截图。在设置-辅助功能-触控-AssistiveTouch中打开该功能,之后在AssistiveTouch菜单中选择“截屏”即可完成截图。
五、截取部分屏幕
有时候,我们只需要截取屏幕的某个部分,而非整个屏幕。此时,您可以在完成截图之后,通过编辑工具进行截取。打开相册,选择刚才截取的图片,点击编辑即可调整图片大小和位置。

六、快速预览截图
截图完成后,苹果手机会自动将其保存在照片应用程序中。您可以直接在照片中查看截图,或者从底部菜单栏中选择“快速预览”进行预览。快速预览功能还可以进行一些简单的编辑和分享操作。
七、删除不需要的截图
长时间使用苹果手机截图功能,会导致照片应用程序中出现大量无用的截图。此时,您可以在照片应用程序中选择需要删除的图片,点击“删除”即可。
八、将截图发送给他人
完成截图后,您可以将其发送给他人。只需打开照片应用程序,选择需要分享的截图,点击“共享”并选择需要发送的方式即可。
九、从iCloud备份中查看截图
若您开启了iCloud备份功能,在更换苹果手机或者需要查看备份中的截图时,只需登录iCloud账号并进入“照片”即可查看备份中的所有截图。
十、截图后屏幕闪烁如何解决
在某些情况下,完成截图后屏幕会出现闪烁的现象,影响使用体验。此时,您可以通过重置iPhone的方法进行解决。在设置-通用-还原中选择“还原所有设置”,之后重新设置iPhone即可。
十一、注意截图时间
苹果手机截图的保存时间是有限制的,如果您需要长期保存截图,请注意定期将其备份到其他设备或云端存储中。
十二、避免误触
若您的iPhone使用的是AssistiveTouch功能进行截图,应注意避免误触。特别是当AssistiveTouch开启在屏幕边缘时,易误触底部菜单栏进行截图。
十三、无法截取特定应用程序
某些应用程序可能会限制截图操作,此时您可以尝试利用录屏功能进行操作。同时请注意遵守相关法律法规,不得利用录屏功能进行违法行为。
十四、优化截图质量
若您需要截取高质量的图片,建议在较明亮的环境下进行操作,并调整合适的屏幕亮度。
十五、
苹果手机的截图功能十分简单易用,同时也有多种截图方式可供选择。在使用该功能时,应注意避免误触和遵守相关法律法规。通过本文的介绍,相信您已经掌握了苹果手机截图的操作方法及注意事项,可以更加便捷地进行截图操作。
本文链接:https://www.yuebingli.com/article-6739-1.html

