联想无线驱动打开方法(实现联想电脑无线网络连接的关键步骤)
- 生活经验
- 2025-01-26
- 18

在我们的日常生活中,联想电脑已经成为人们不可或缺的办公设备。而联想电脑的无线网络连接则更是办公环境中必不可少的一部分。然而,许多用户在使用联想电脑时遇到了无法连接无线网...
在我们的日常生活中,联想电脑已经成为人们不可或缺的办公设备。而联想电脑的无线网络连接则更是办公环境中必不可少的一部分。然而,许多用户在使用联想电脑时遇到了无法连接无线网络的问题。这时,我们需要打开联想无线驱动才能够解决问题。本文将详细介绍如何打开联想无线驱动,以帮助用户解决无法连接无线网络的问题。

了解联想电脑的无线驱动
在打开联想电脑的无线驱动之前,我们需要先了解一下什么是无线驱动。简单地说,无线驱动就是一种计算机软件,它可以帮助计算机连接到无线网络,并实现无线数据传输。
确认联想电脑是否安装了无线驱动
在打开联想电脑的无线驱动之前,我们需要确认电脑是否已经安装了该驱动。如果没有安装,我们就需要先下载并安装无线驱动程序。
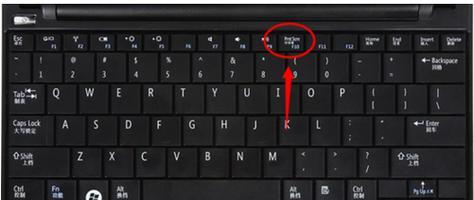
打开联想电脑的“控制面板”
要打开联想电脑的无线驱动,首先需要打开电脑的“控制面板”。可以通过点击“开始”菜单,然后在搜索框中输入“控制面板”,然后选择“控制面板”来打开。
找到联想电脑的“设备管理器”
在控制面板中,我们需要找到联想电脑的“设备管理器”。可以通过在控制面板搜索框中输入“设备管理器”,然后选择该项来打开。
展开“网络适配器”选项
在设备管理器中,我们可以看到许多设备的列表。我们需要找到“网络适配器”选项,并展开它。
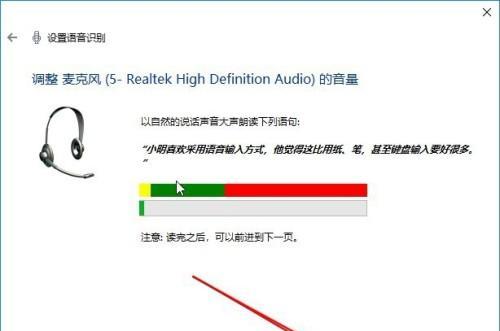
找到联想电脑的无线网卡
在网络适配器选项下,我们可以看到所有的网络适配器列表。我们需要找到联想电脑的无线网卡。
右键单击无线网卡
找到联想电脑的无线网卡后,我们需要右键单击它。
选择“属性”
在右键菜单中,选择“属性”选项。
选择“驱动程序”
在属性页面中,选择“驱动程序”选项卡。
打开无线网卡驱动
在驱动程序页面中,点击“启用”按钮,即可打开联想电脑的无线网卡驱动。
检查无线网卡状态
打开无线网卡驱动后,我们需要检查一下联想电脑的无线网卡状态。可以通过在“设备管理器”中查看无线网卡的状态,如果正常工作,则表示已经成功打开了无线网卡驱动。
连接到无线网络
打开无线网卡驱动后,我们就可以连接到无线网络了。可以通过点击桌面右下角的无线网络图标来查看可用的无线网络,并选择要连接的网络。
输入无线网络密码
连接到无线网络后,需要输入密码才能访问网络。可以在连接界面中输入密码,并保存密码以便下次自动连接。
验证连接是否成功
输入密码后,我们需要验证一下是否成功连接到了无线网络。可以通过打开浏览器并访问一个网站来验证连接。
通过上述步骤,我们就可以成功打开联想无线驱动并连接到无线网络了。希望本文能够帮助到遇到问题的用户,使他们能够更好地使用联想电脑。
本文链接:https://www.yuebingli.com/article-6414-1.html

