笔记本电脑设备管理器的打开方法(Windows操作系统下设备管理器的使用)
- 家电技巧
- 2025-02-05
- 24
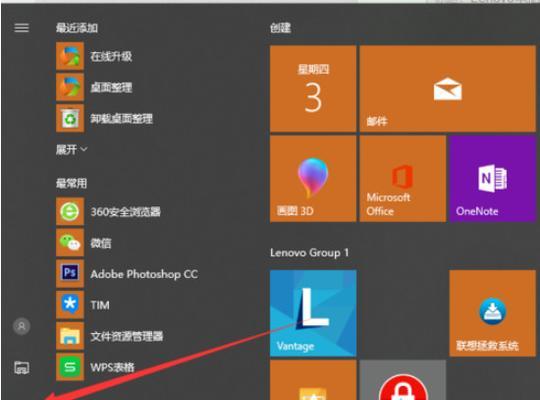
在使用笔记本电脑时,我们常常需要查看或管理电脑的硬件设备,比如驱动程序是否正常、硬件是否有故障等。而设备管理器是一个很实用的工具,能够帮助我们查看电脑中的各种硬件设备,...
在使用笔记本电脑时,我们常常需要查看或管理电脑的硬件设备,比如驱动程序是否正常、硬件是否有故障等。而设备管理器是一个很实用的工具,能够帮助我们查看电脑中的各种硬件设备,这篇文章就为大家介绍如何打开笔记本电脑中的设备管理器。
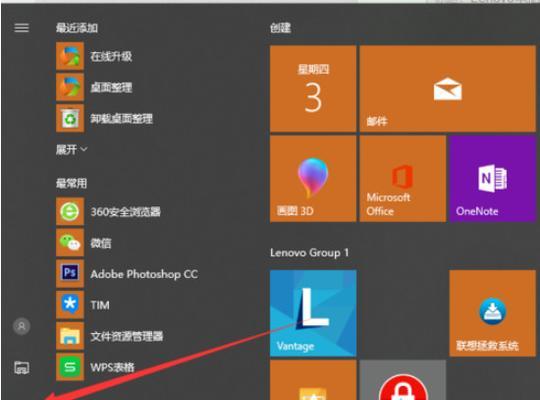
Windows操作系统中设备管理器的基本介绍
1.1什么是设备管理器
设备管理器是Windows操作系统中的一个工具,它可以帮助用户查看和管理计算机硬件设备。
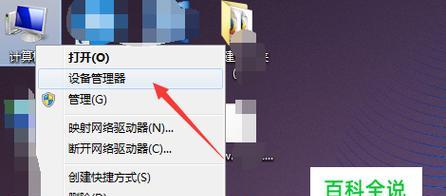
1.2设备管理器的作用
使用设备管理器,用户可以查看所有计算机硬件设备的状态,包括驱动程序是否正常,硬件是否工作正常,以及其他一些相关信息。
1.3设备管理器分类

设备管理器中的所有硬件设备都分为不同的类别,如显示器、键盘、鼠标、声卡、网卡等。
打开笔记本电脑中的设备管理器
2.1使用快捷键打开
用户可以使用快捷键Win+X,然后选择“设备管理器”来打开设备管理器。
2.2使用控制面板打开
用户可以在控制面板中找到“设备管理器”,然后单击打开。
2.3使用计算机管理打开
用户可以在“计算机管理”中找到“设备管理器”,然后单击打开。
使用设备管理器管理硬件设备
3.1查看硬件设备的状态
用户可以使用设备管理器查看硬件设备的状态,例如硬盘驱动器、CD驱动器、声卡、网卡等硬件设备,同时也可以查看设备是否有冲突等情况。
3.2更新硬件驱动程序
如果用户发现某个硬件设备的驱动程序不正常,可以在设备管理器中选择该硬件设备,然后更新该设备的驱动程序。
3.3禁用或启用硬件设备
如果用户想禁用某个硬件设备,可以在设备管理器中选择该硬件设备,然后禁用该设备。同样地,如果用户想启用某个硬件设备,可以在设备管理器中选择该硬件设备,然后启用该设备。
常见问题解决
4.1设备管理器中的“未知设备”
如果设备管理器中出现了“未知设备”,这说明计算机中有一些硬件设备没有安装驱动程序,用户可以在设备管理器中查找该设备并更新其驱动程序。
4.2设备管理器中的“黄色感叹号”
如果设备管理器中出现了“黄色感叹号”,这说明该设备的驱动程序可能出现了问题,用户可以在设备管理器中选择该硬件设备,并更新其驱动程序。
4.3设备管理器中的“红色叉号”
如果设备管理器中出现了“红色叉号”,这说明该设备有故障或者被禁用了,用户可以在设备管理器中选择该硬件设备,并启用该设备或者修复故障。
使用设备管理器需要注意的事项
5.1确保电脑联网
在使用设备管理器时,确保电脑已联网,因为设备管理器需要从互联网上下载硬件驱动程序。
5.2尽量不要更改硬件设置
在使用设备管理器时,尽量不要更改硬件设置,否则可能会导致电脑无法正常工作。
5.3驱动程序的备份
在更新硬件驱动程序之前,最好备份驱动程序,以便在更新失败时进行恢复。
本文为大家介绍了在Windows操作系统下如何打开笔记本电脑的设备管理器,并介绍了设备管理器的作用和使用方法,希望可以帮助大家更好地管理笔记本电脑的硬件设备。同时,本文也提醒大家在使用设备管理器时需要注意一些事项,以避免不必要的损失。
本文链接:https://www.yuebingli.com/article-6198-1.html

