电脑装系统教程图解,一步步轻松搞定(零基础小白也能自己装系统)
- 家电技巧
- 2025-01-23
- 30
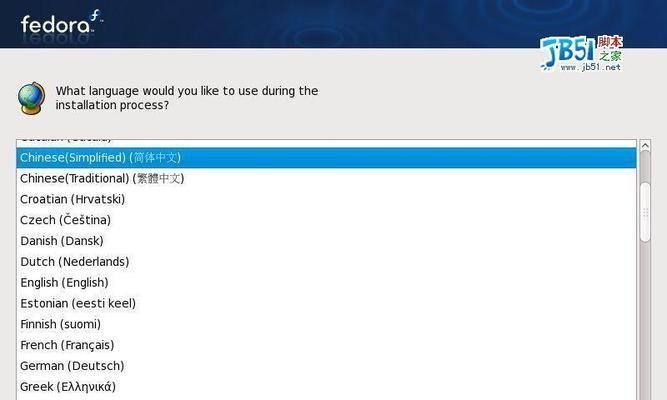
对于很多不熟悉电脑操作的人来说,电脑装系统可能是一件非常困扰的事情。但是,其实只要掌握了正确的步骤和方法,任何人都能轻松搞定电脑装系统。本文将以图解为主,详细介绍如何一...
对于很多不熟悉电脑操作的人来说,电脑装系统可能是一件非常困扰的事情。但是,其实只要掌握了正确的步骤和方法,任何人都能轻松搞定电脑装系统。本文将以图解为主,详细介绍如何一步步完成电脑装系统的过程,让您不再为此烦恼。
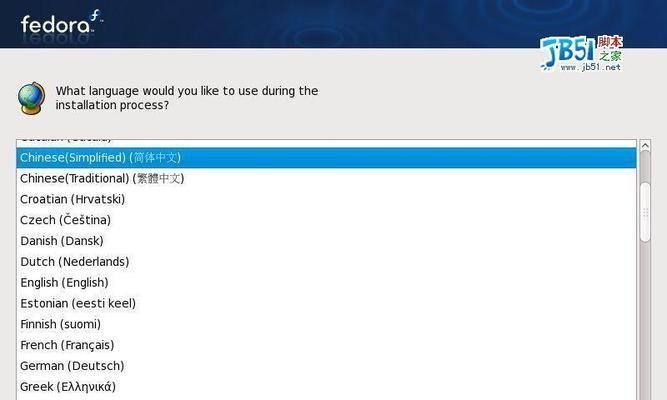
准备工作,备齐所需材料和软件
在进行电脑装系统之前,我们需要准备一些必要的材料和软件,包括系统安装光盘或U盘、正确的驱动程序、重要数据的备份等。这些准备工作的重要性不可忽视。
了解自己的电脑硬件信息,选择合适的系统版本
在装系统之前,我们需要了解自己电脑的硬件信息,包括处理器、内存、硬盘等。根据这些信息选择合适的系统版本,以充分发挥电脑的性能。

备份重要数据,避免数据丢失
电脑装系统可能会导致重要数据的丢失,因此在进行系统安装之前,务必做好重要数据的备份工作。可以将数据复制到移动硬盘或云存储中,以防止不可预知的数据损失。
制作系统安装光盘或U盘
根据之前选择的系统版本,我们需要制作相应的系统安装光盘或U盘。制作过程较为简单,只需将系统镜像烧录到光盘或通过软件制作启动U盘即可。
设置电脑启动顺序,选择从光盘或U盘启动
在电脑开机过程中,我们需要进入BIOS设置界面,将启动顺序设置为从光盘或U盘启动。这样,电脑才能识别并加载安装系统的介质。
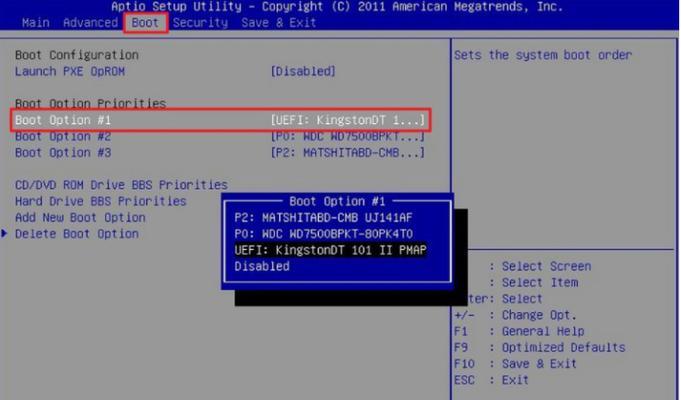
进入系统安装界面,按照指引进行操作
重启电脑后,我们会进入系统安装界面,按照屏幕上的指引进行操作即可。首先选择语言、时区等基本设置,然后点击安装按钮开始安装过程。
分区和格式化硬盘
在系统安装过程中,我们需要对硬盘进行分区和格式化操作。可以选择自动分区,也可以手动设置分区大小和格式化方式,根据自己的需求进行选择。
系统文件复制和安装
完成分区和格式化后,系统将开始复制必要的文件并进行安装。这个过程可能需要一些时间,请耐心等待。
安装驱动程序
系统安装完成后,我们需要安装相应的驱动程序,以确保电脑正常工作。驱动程序可以从官方网站或随机光盘中获取,按照指引进行安装即可。
进行系统更新和优化设置
安装驱动程序后,我们可以进行系统更新和优化设置。通过WindowsUpdate或软件更新工具获取最新的系统补丁和驱动程序,同时对系统设置进行优化,提升电脑性能。
恢复重要数据
在完成系统安装和设置后,我们可以恢复之前备份的重要数据。将数据从移动硬盘或云存储中还原到电脑上,确保数据的完整性和安全性。
安装常用软件
随着系统安装的完成,我们还需要安装一些常用软件,如浏览器、办公软件等。这样才能满足日常使用的需求。
进行杀毒软件安装和病毒扫描
为了保护电脑的安全,我们需要安装杀毒软件并进行病毒扫描。选择一款信誉好、功能全面的杀毒软件,及时更新病毒库,并进行全盘扫描,确保电脑无病毒。
配置系统个性化设置
根据个人喜好和需求,我们还可以对系统进行个性化设置,如桌面背景、主题风格、文件夹选项等。通过这些个性化设置,让电脑更符合自己的风格。
通过本文的图解教程,相信大家已经了解了如何一步步轻松搞定电脑装系统。只要掌握了正确的步骤和方法,电脑装系统不再是一件难事。希望本文对大家有所帮助,祝愿您在电脑装系统的过程中顺利完成。
本文链接:https://www.yuebingli.com/article-5919-1.html

