U盘无法识别修复方法大揭秘(教你轻松解决U盘无法识别的烦恼)
- 家电技巧
- 2025-01-15
- 26

在日常使用电脑的过程中,我们经常会使用到U盘来存储和传输文件。然而,有时我们可能会遇到U盘无法被电脑识别的情况,这无疑给我们的工作和生活带来了很多不便。本文将为大家介绍...
在日常使用电脑的过程中,我们经常会使用到U盘来存储和传输文件。然而,有时我们可能会遇到U盘无法被电脑识别的情况,这无疑给我们的工作和生活带来了很多不便。本文将为大家介绍一些实用的U盘无法识别修复方法,帮助大家轻松解决这一问题。

一:检查USB接口和连接线
我们需要检查U盘插入电脑的USB接口以及连接线是否正常。确保插入的端口没有损坏或松动,连接线没有断裂或脱落。如果发现问题,及时更换或修复。
二:尝试在其他电脑上使用
如果在一台电脑上无法识别U盘,可以尝试在其他电脑上使用。如果其他电脑能够正常识别U盘,那么说明问题可能出在当前电脑上,可以尝试其他解决方法。如果其他电脑也无法识别,可能是U盘本身的问题。
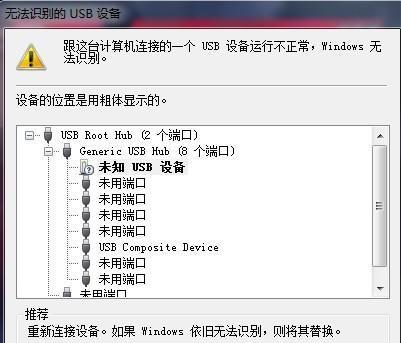
三:使用设备管理器进行检查
打开设备管理器,查看“通用串行总线控制器”选项下是否有“未知设备”或“USB设备”等错误标志。如果有,右键点击该设备,选择“卸载设备”,然后重新插入U盘,让系统重新安装驱动程序。
四:尝试更换USB插槽
有时候,电脑上的某个USB插槽可能出现故障,导致无法识别U盘。可以尝试将U盘插入其他可用的USB插槽中,看是否能够正常识别。
五:使用磁盘管理工具修复
打开计算机管理,在左侧导航栏中找到“磁盘管理”选项,找到U盘对应的磁盘,右键点击选择“更多操作”-“属性”,在弹出窗口中选择“工具”选项卡,点击“错误检测”进行修复。
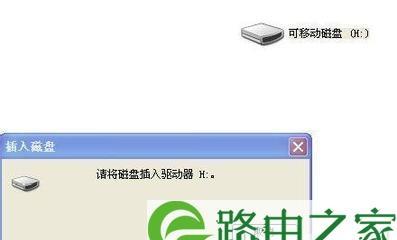
六:尝试使用第三方修复工具
市面上有很多专门用于修复U盘无法识别问题的第三方软件,可以尝试使用这些工具进行修复。但是要注意选择正规、安全的软件,以防造成更多的问题。
七:尝试重新格式化U盘
如果以上方法都无效,可以尝试重新格式化U盘。但是要注意,这样做会清除U盘中的所有数据,因此在操作之前一定要备份重要数据。
八:使用命令行修复工具
在Windows系统中,可以使用命令行工具进行U盘修复。打开命令提示符,输入“diskpart”进入磁盘管理界面,通过一系列指令操作来修复U盘。
九:更新或重新安装USB驱动程序
如果电脑上的USB驱动程序过旧或出现问题,可能导致无法识别U盘。可以尝试通过官方网站下载最新的驱动程序,并进行更新或重新安装。
十:检查U盘是否损坏
有时,U盘本身出现物理损坏也会导致无法识别。可以仔细检查U盘外壳是否完好,是否有明显的物理损伤。如果是这种情况,建议更换新的U盘。
十一:尝试修复硬件故障
如果以上方法都无法解决问题,可能是U盘存在硬件故障。这种情况下,需要专业的维修人员进行检修和修复。
十二:注意防止U盘被感染病毒
有时,U盘无法识别也可能是因为被病毒感染。在使用U盘的过程中,要注意及时安装杀毒软件,并进行定期扫描,确保U盘的安全性。
十三:备份重要数据
在修复U盘之前,一定要及时备份重要的数据。这样即使修复不成功,也不会因为数据丢失而造成更大的损失。
十四:寻求专业帮助
如果以上方法都无效,建议寻求专业的电脑维修人员或U盘厂家的帮助。他们可能有更高级的技术手段来解决这个问题。
十五:预防U盘无法识别的问题
在日常使用U盘的过程中,要注意正确使用和保存U盘,避免受到物理损伤。同时,定期备份重要数据,安装杀毒软件,可以有效预防U盘无法识别的问题。
对于U盘无法识别的问题,我们可以采取一系列的修复方法,如检查USB接口、更换插槽、使用磁盘管理工具等。如果以上方法都无效,可以尝试重新格式化U盘或使用第三方修复工具。如果问题依然存在,可能是U盘本身存在硬件故障,需要寻求专业的帮助。在日常使用中,要注意防止U盘被病毒感染,定期备份重要数据,并注意正确使用和保存U盘,可以有效预防无法识别的问题的发生。
本文链接:https://www.yuebingli.com/article-5699-1.html

