探索笔记本电脑截图的快捷键(提升效率)
- 生活经验
- 2024-09-02
- 44
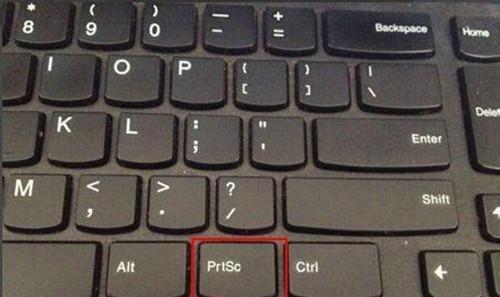
在现代社会中,使用笔记本电脑已经成为人们生活和工作的必需品。在使用笔记本电脑时,截图是一项非常常见且有用的功能。但是,你知道吗?有一个快捷键可以帮助你更快速、方便地完成...
在现代社会中,使用笔记本电脑已经成为人们生活和工作的必需品。在使用笔记本电脑时,截图是一项非常常见且有用的功能。但是,你知道吗?有一个快捷键可以帮助你更快速、方便地完成截图操作!本文将深入探讨笔记本电脑截图的快捷键,帮助你提升效率,轻松截图!
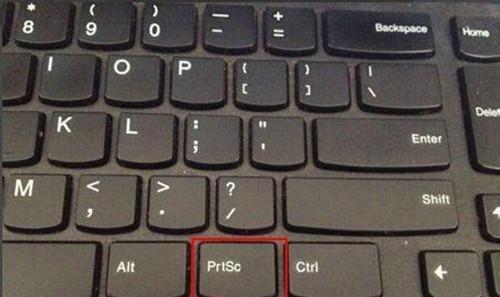
1.快捷键的意义及好处
通过使用快捷键,我们可以不需要鼠标点击复杂的菜单选项,只需按下几个组合键,就能快速完成截图操作。这不仅节省了时间,还提高了工作效率。
2.Windows系统下的快捷键
在Windows系统下,常用的截图快捷键是“Win+Shift+S”。按下这个组合键后,屏幕会变暗,并出现一个截图工具栏。通过拖动鼠标来选择要截取的区域,然后即可保存截图。
3.macOS系统下的快捷键
在macOS系统下,常用的截图快捷键是“Command+Shift+3”。按下这个组合键后,整个屏幕会被截图并保存为图片文件。
4.快捷键的自定义设置
除了默认的快捷键,你还可以根据自己的需求进行自定义设置。可以通过系统设置或第三方软件来实现快捷键的自定义,例如使用Snagit、Lightshot等软件。
5.不同截图方式的比较
除了使用快捷键进行截图,还可以通过其他方式进行截图,比如使用截图工具、使用屏幕录制工具等。本段将对这些不同方式进行比较,以帮助读者选择适合自己的截图方式。
6.如何编辑和保存截图
完成截图后,你可能需要对截图进行编辑和保存。可以使用系统自带的图片编辑工具或者第三方图片编辑软件来实现对截图的裁剪、标记等操作,并将其保存到合适的位置。
7.截图时需要注意的事项
在进行截图操作时,我们也需要注意一些事项。比如,在截取敏感信息时,要确保遵守隐私保护原则;在选择截图区域时,要注意清晰度和可读性,以确保截图的质量。
8.截图技巧与经验分享
在长期使用笔记本电脑进行截图的过程中,我们可能会积累一些经验和技巧。本段将分享一些实用的截图技巧,例如如何截取特定窗口、如何截取长页面等。
9.笔记本电脑截图的应用场景
截图在很多场景下都有广泛的应用。比如,在工作中,我们可以通过截图来记录问题、展示设计稿等;在学习中,我们可以通过截图来保存重要的笔记和资料。本段将介绍一些常见的应用场景。
10.截图软件的推荐
除了系统自带的截图工具外,还有许多优秀的第三方截图软件可供选择。本段将推荐几款常用的截图软件,并简要介绍它们的功能和特点。
11.截图技术的发展趋势
随着科技的不断发展,截图技术也在不断演进。本段将展望未来,探讨可能出现的新型截图技术,如全息投影截图、眼动识别截图等。
12.截图对于个人和工作的重要性
虽然截图只是一项简单的功能,但它对于个人和工作的重要性不可忽视。本段将探讨截图如何帮助我们提高工作效率、解决问题、记录重要信息等。
13.截图操作的常见问题和解决方法
在进行截图操作时,我们可能会遇到一些常见的问题,比如截图失败、截图区域不准确等。本段将列举一些常见问题,并提供相应的解决方法。
14.截图与隐私保护的关系
在进行截图操作时,我们也需要关注隐私保护的问题。本段将探讨截图与隐私保护的关系,并提供一些保护个人隐私的建议和措施。
15.结语:掌握快捷键,轻松截图!
通过学习和掌握笔记本电脑截图的快捷键,我们可以轻松、高效地进行截图操作。不论是在工作中还是日常生活中,掌握这项技能都将带来极大的便利。赶紧尝试一下吧,提升你的截图效率吧!
用键盘截图
在日常使用笔记本电脑时,我们经常需要进行截图来保存重要信息、记录问题或分享内容。除了使用鼠标右键菜单进行截图外,笔记本电脑还提供了更加高效的键盘快捷键来实现截图功能。本文将介绍如何利用键盘快捷键在不同操作系统中进行截图,帮助读者掌握这一实用技巧。
一:Windows系统的全屏截图(Win+PrintScreen)
通过按下Win+PrintScreen组合键可以直接将当前屏幕的截图保存到“图片”文件夹中的“屏幕截图”文件夹中。
二:Windows系统的当前窗口截图(Alt+PrintScreen)
按下Alt+PrintScreen组合键可以快速截取当前活动窗口的截图,这个截图会被复制到剪贴板中。
三:Windows系统的区域截图(Win+Shift+S)
通过按下Win+Shift+S组合键可以打开区域截图工具,可以选择截取屏幕上的任意区域,并将截图复制到剪贴板中。
四:macOS系统的全屏截图(Command+Shift+3)
按下Command+Shift+3组合键可以截取整个屏幕的截图,并保存在桌面上。
五:macOS系统的选择区域截图(Command+Shift+4)
通过按下Command+Shift+4组合键可以选择截取屏幕上的任意区域,并将截图保存在桌面上。
六:macOS系统的当前窗口截图(Command+Shift+4+Space)
按下Command+Shift+4+Space组合键可以将鼠标指针变为相机图标,直接点击要截取的窗口即可进行截图,并保存在桌面上。
七:Linux系统的全屏截图(PrtScn)
按下PrtScn键可以截取整个屏幕的截图,并将截图复制到剪贴板中。
八:Linux系统的当前窗口截图(Alt+PrtScn)
通过按下Alt+PrtScn组合键可以快速截取当前活动窗口的截图,这个截图会被复制到剪贴板中。
九:Linux系统的区域截图(Shift+PrtScn)
按下Shift+PrtScn组合键可以打开区域截图工具,可以选择截取屏幕上的任意区域,并将截图保存在指定位置。
十:如何查找和编辑截图
通过文件资源管理器或Finder等工具,可以轻松找到保存在电脑上的截图,并进行必要的编辑、裁剪等操作。
十一:如何粘贴截图到其他应用程序中
可以使用Ctrl+V快捷键将截图粘贴到Word、PowerPoint、邮箱等应用程序中,方便编辑和分享。
十二:如何使用截图工具进行高级编辑
除了基本的截图功能外,还可以使用专业的截图工具如Snip&Sketch、Snagit等进行高级编辑,添加标注、文字、箭头等效果。
十三:如何使用云存储服务备份截图
为了避免截图丢失或占用过多磁盘空间,可以选择将截图上传到云存储服务如GoogleDrive、OneDrive等,方便随时访问和共享。
十四:如何自定义快捷键设置
对于常用的截图操作,可以通过系统设置或第三方软件自定义快捷键,提升截图效率。
十五:
通过本文的介绍,我们了解了在不同操作系统中如何利用键盘快捷键进行截图。掌握这些技巧,可以帮助我们更加高效地进行截图工作,提升工作和学习效率。无论是Windows、macOS还是Linux系统,都提供了丰富的截图功能,读者可以根据自己的需求选择适合的截图方式。同时,通过文件管理和编辑工具,我们还可以对截图进行查找、编辑和分享,为工作和生活带来便利。
本文链接:https://www.yuebingli.com/article-1976-1.html

